Скачать презентацию
Идет загрузка презентации. Пожалуйста, подождите

Презентация была опубликована 10 лет назад пользователемСемен Муравцев
2 Открыть документ MS WORD. Войти в ПУСК ПРОГРАММЫ Microsoft Office Microsoft WORD
3 Текстовый редактор WORD используется для обработки текстовых документов с использованием рисунков, таблиц, объёмных текстов WordArt и многого другого, а также создания простейших Web- страниц. Итак, продолжим знакомство с Word.
4 В WORDе есть возможность выбирать шрифты, их размер, начертание. Первый способ (запомните его – практика будет именно по этому способу): щёлкаете по кнопке «Формат» в строке меню и выбираете в появившемся меню «Шрифт...» …
5 …в окне «Шрифт» выбираем всё, что необходимо: шрифт, начертание, размер и щёлкаем ОК.
6 Второй способ: щёлкаем по кнопкам панели инструментов «Форматирование»: «Шрифт» - чтобы выбрать тип шрифта, «Размер» - размер ( Ж – полужирный, К – курсив, Ч -подчёркнутый).
7 А сейчас попробуем вставить рамку на лист. ДЕЙСТВИЯ: Щёлкаем по кнопке «Формат» в строке меню. В появившемся меню щёлкаем по «Границы и заливка…».
8 …пока не появится окно «Границы и заливка». На вкладке «Страница» щёлкаем по «Рамка». Выбираем тип или рисунок, цвет. ОК.
9 Как вставлять Объект WordArt? Объект WordArt – это цветная и объёмная надпись. ДЕЙСТВИЯ: «Вставка» - «Рисунок» - «Объект WordArt…». Или щёлкаем по значку «Добавить Объект WordArt».
10 Перед Вами появится окно «Коллекция WordArt». Выбираете стиль и щёлкаете ОК.
11 Продолжаем занятие. Сейчас я научу Вас вставлять картинки. Для этого щёлкаем по кнопке «Вставка» - «Рисунок» - «Картинки…» или по значку «Добавить картинку»
12 Перед Вами появится окно «Вставка картинки». Выбираете нужную категорию, например, «Животные»…
13 …выбираем клипы. Щёлкаем по нужному левой кнопкой мыши.
14 В появившемся меню щёлкаем по верхнему значку и закрываем окно.
15 Готово. Рисунок вставлен.
16 Сейчас рассмотрим – таблицы. Для работы с ними предусмотрена специальная кнопка в строке меню. Как вставить таблицу: «Таблица» - «Добавить» - «Таблица».
17 В окне «Вставка таблицы» в строках «Число столбцов» и «Число строк» вставляем необходимое их количество (в нашем случае 6 и 16 соответственно). Щёлкаем ОК.
18 Это таблица. В её ячейки можно вставлять текст, рисунок или другую таблицу.
Еще похожие презентации в нашем архиве:
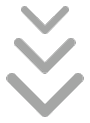
© 2024 MyShared Inc.
All rights reserved.