Скачать презентацию
Идет загрузка презентации. Пожалуйста, подождите

Презентация была опубликована 10 лет назад пользователемКлара Храмцова
1 Конфигурация программного обеспечения 1. Microsoft Windows XP SP2 и выше 2. Crypto Pro 3.0 и выше 3. Браузер Internet Explorer 7.0 и выше 4. Dot Net Framework Установленные сертификаты (*.cer) 6. Приложение Sign для работы с ЭЦП
2 В разделе «Расширенное назначение сертификата открытого ключа» необходимо обратить внимание на наличие кода: ЭЦП Администратора организации (начальные символы могут отличаться, необходимо обратить внимание на 3 последних).
3 Установка сертификатов Для подтверждения подлинности электронных цифровых подписей документов на сайте, следует установить сертификат удостоверяющего центра, серверный Сертификат, Корневой сертификат Уполномоченного удостоверяющего центра и Сертификат программы-компонента формирования подписи. 1. Сертификат+ФК.сег. 2. Серверный+сертификат+zakupki.cer. 3. OOS Cab root.cer. Для установки выберите файл сертификата например Сертификат+ФК.сег и выберите команду «Открыть». В открывшемся окне установки нажмите «Установить сертификат» В процессе установки сертификатов может появляться предупреждение безопасности, в котором необходимо нажать кнопку «Да»
4 Для добавления сайта в список доверенных узлов в Интернет-браузере выберите в меню браузера пункт «Инструменты», подпункт «Свойства обозревателя» и в открывшемся окне выберите закладку «Безопасность».
5 Выберите зону «Надежные узлы» и нажмите кнопку «Узлы». В открывшемся списке введите адрес сайта в текстовое поле и нажмите кнопку «Добавить». После дополнения - закрыть список и окно «Свойства обозревателя».
6 В окне, появившемся после процесса установки, нажмите кнопку «Закрыть» После установки приложения необходимо закрыть Internet Explorer для того, чтобы при новом открытии программы, установленные обновления вступили в силу. Установка компонента формирования подписи. Для установки приложения необходимо открыть файл sign.cab или sign.msi, в окне установки программы необходимо всегда нажимать кнопку «Далее». После установки приложения необходимо закрыть Internet Explorer для того, чтобы при новом открытии программы, установленные обновления вступили в силу.
7 Установка Net Framework 2.0 При отсутствии установленного компонента Net Framework 2.0 необходимо скачать дистрибутив из Интернет и выполнить установку. ВНИМАНИЕ: Дистрибутив с версией 4.0 ссылка на который появляется при невозможности установки компонента Sign – работает не корректно на системах c Windows XP. В появившемся после открытия файла окне нажмите кнопку «Выполнить». Затем в окне установщика необходимо нажать кнопку «Далее». Подтвердить условия лицензионного соглашения, поставив галочку в поле «Я принимаю условия лицензионного соглашения», и нажать кнопку «Установить».
8 Регистрация в Личном кабинете ООС. Откройте Internet Explorer, в адресной строке введите zakupki.gov.ru. В верхней части отобразившегося сайта необходимо нажать на пункт меню «Личный кабинет».
9 На появившейся странице нажмите на кнопку «Продолжить работу с сайтом».
10 Нажмите на пункт «Попробуйте альтернативный вариант».
11 На новой странице появится информация об ошибке, в верхней части страницы отобразится сообщение, по которому необходимо нажать
12 После нажатия по сообщению появится всплывающее меню, в котором необходимо выбрать пункт «Запустить надстройку». На экране появится окно предупреждения системы безопасности, в окне нажмите на кнопку «Выполнить».
13 После запуска надстройки появится окно для выбора используемого сертификата пользователя (может быть несколько), выберите нужного и нажмите на кнопку «ОК».
14 После выбора сертификата пользователя некоторое время будет происходить Соединение с узлом и проверка сертификата, после этого появится страница для входа в Личный кабинет, в данном окне нажмите по пункту «Зарегистрируйтесь». При первом входе в Личный кабинет появится предупреждение системы безопасности, нажмите на кнопку «Да».
15 В новом окне нажмите на пункт «Регистрация». На экране отобразится форма ввода регистрационных данных пользователя и регистрационных данных организации. Регистрация пользователя совмещена с регистрацией организации. Поля, отмеченные символом «*», обязательны для заполнения. На адрес, указанный в пункте «Адрес электронной почты для получения системных уведомлений», придет сообщение для подтверждения регистрации.
16 В случае корректного ввода данных, процесс регистрации завершится. Пользователь увидит сообщение о том, что на адрес электронной почты, указанный при регистрации, будет выслана ссылка для подтверждения регистрации. До подтверждения - регистрация не будет завершена.
17 После того как будет зарегистрирована организация, необходимо будет зарегистрировать всех пользователей. Для этого нужно пройти процедуру регистрации с каждым ЭЦП. Страница регистрации будет отображаться без пункта «Регистрационные данные организации». Для того, чтобы сотрудники организации смогли пользоваться ООС (zakupki.gov.ru), необходимо активировать их в разделе «Администрирование» в интерфейсе кабинета Администратора
18 Для редактирования прав доступа пользователя выполните нажмите кнопку «Права доступа пользователя» в контекстном меню соответствующего пользователя в списке пользователей. На экране отобразится страница редактирования прав доступа пользователя Для сохранения введенных данных нажмите кнопку «Сохранить».
19 Решение проблемы подписи для публикации данных. Зайти в «личный кабинет» по ЭЦП и найти пункт «редактировать» в меню «Пользователь»
20 В открывшимся окне найти пункт «Зарегистрировать сертификат ЭЦП»
21 Выбрать «Обзор» и указать путь к файлу открытого ключа (*.cer)
22 Все необходимые файлы сертификатов, руководство по установке и ПО, можно загрузить из сети Интернет по адресу ftp://ftp.dszn.ru/Goszakaz2011 При возникновении технических вопросов: Тел. (495) Боголюбов Станислав Владимирович
Еще похожие презентации в нашем архиве:
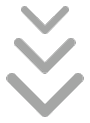
© 2024 MyShared Inc.
All rights reserved.