Скачать презентацию
Идет загрузка презентации. Пожалуйста, подождите

Презентация была опубликована 10 лет назад пользователемВячеслав Петрунькин
1 Вставка иллюстраций Работа с графическими изображениями
2 Вставка изображения Для увеличения красочности и информативности сайта, на страницы сайта можно вставлять изображения. Добавим изображение на нашу страницу (для примера добавим изображения здания школы). Для этого поставим курсор в место, куда мы хотим поместить изображение, и щелкнем кнопку «Изображение» на панели инструментов
3 Инструмент «эскиз страницы» Появится окно проводника, в котором необходимо выбрать размещение необходимого нам изображения. Для удобства, при выборе изображения, рекомендуется в меню «Вид» окна проводника выбрать «Эскизы страниц»
4 Выбор изображения В этом режиме в можете просмотреть привью изображений. Выберем изображение и щелкнем кнопку «Открыть»
5 Свойства изображения Появится окно «Свойства изображения». Это окно стоит рассмотреть подробнее
6 Вставка изображения Кнопка «Вставка изображения» позволяет выбрать другое изображение
7 Переход в графический редактор Кнопка «Перейти в графический редактор», позволяет перейти в графический редактор, где вы можете отредактировать изображение, изменить его размеры, воспользоваться фильтрами и т.д
8 Окно графического редактора Щелкнем по кнопке и перейдем в графический редактор
9 Инструменты графического редактора Воспользуемся пунктами из меню «Преобразовать» и «Фильтры», для редактирования изображения
10 Работа фильтров Просмотрим результирующее изображение, обработанное фильтром
11 Отказ от результата Варианты отказа от результата: 1.Нажать кнопку «Закрыть» в правом верхнем углу экрана; 2.Выбрать пункт меню «Файл» - «Выход»; 3. На вопрос «Сохранить» щелкнуть мышкой по кнопке «Нет»
12 Просмотр изображения Закроем графический редактор и вернемся в окно свойства изображения. Если изображение слишком велико, и не помещается в окно просмотра его можно передвигать. Щелкнем по изображению и, не отпуская левую кнопку мыши, передвинем изображение в нужном направлении. При нажатии мышки, курсор будет видоизменен.
13 Изменение размеров В полях ширина и высота изображения выставим изображения (размеры указаны в пикселях). Максимально допустимые размеры для изображения, размещаемого на сайте 150 – 200 пикселей. Если установлена галочка «Пропорциональное изменение размеров» (она выставлена по умолчанию), достаточно изменить только один из параметров, второй будет рассчитан автоматически. Выставим размеры изображения
14 Обтекание текста Выпадающее меню «Местоположение» дает выбрать, как текст будет обтекать изображение. Если «Местоположение» будет выбрано «Влево», то текст будет расположен справа от изображения. Выберем местоположение изображения.
15 Отступы текста Отступы по горизонтали и вертикали устанавливаются для того, чтобы текст не находился вплотную к изображению. Выставим отступы равными 5 пикселям.
16 Рамка изображения Если вы укажите толщину рамки, то вы можете задать ее цвет. Но следите, чтобы цвет рамки совпадал с общей цветовой гаммой дизайна. Установим толщину рамки равную 2 пикселям.
17 Цвет рамки Выберем цвет рамки, для этого щелкнем по кнопке «Сменить цвет».
18 Выбор цвета В появившемся стандартном окне «Цвет» можно выбрать нужный вам цвет. Нажать кнопку «ОК»
19 Надпись на изображении Описание, это всплывающая текстовая подсказка, которая будет появляться при наведении курсора на изображение, в ней поясняется, что изображено на картинке. Напишем текст «Здание школы».
20 Результат вставки Щелкнем по кнопке «ОК». Изображение вставилось на страницу. Если вам не нравится положение картинки на странице вы можете переместить ее, выделив щелчком мыши и, не отпуская левую кнопку мыши, перетащить в нужное место.
Еще похожие презентации в нашем архиве:
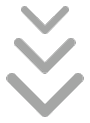
© 2024 MyShared Inc.
All rights reserved.