Скачать презентацию
Идет загрузка презентации. Пожалуйста, подождите

Презентация была опубликована 10 лет назад пользователемВалерия Яманова
3 Текстовый редактор Термины и понятия Термины и понятия Документом, т.е. объектом обработки редактора Word 97 является файл с произвольным именем и расширением doc. Главные функции редактора: ввод текста; редактирование; форматирование. Под редактированием понимают ввод изменений, исправлений и дополнений, а форматирование – это изменение внешнего вида текста. Курсор – мигающая вертикальная черта, указывающая место в документе, где появляется набираемый на клавиатуре текст. Переход на следующую строку происходит автоматически при достижении конца строки. Клавишу нажимать только при переходе к новому абзацу! Иначе форматировать текст будет сложнее.
4 Запуск редактора Word: для запуска Word либо щёлкните на кнопке Пуск и выберите Word из подменю Программы, либо щёлкните на значке Word на панели Microsoft Office ; можно также запустить Word, дважды щёлкнув на значке любого текстового файла.
5 То, что хотим изменить, предварительно выделяем! Выделение Произвольного фрагмента: нажать левую кнопку мыши и, не отпуская её, выделить курсором фрагмент. Строки: вывести указатель мыши в левое поле документа, чтобы указатель принял вид, и щёлкнуть рядом с выделяемой строкой. Нескольких строк: протащить указатель мыши по левому полю вдоль выделяемых строк при нажатой левой кнопке. Щёлкнуть в главном меню программы Правка | Выделить всё, чтобы выделить весь текст. Перемещение по документу · Вывести указатель мыши в нужную строку и позицию и щёлкнуть левой кнопкой мыши., – перемещение на строку вверх и вниз соответственно., – перемещение на символ влево и вправо соответственно. +, + – перемещение на абзац вверх и вниз соответственно. +, + перемещение на слово влево и вправо соответственно.
6 Клавиши, – перемещение в начало строки и в конец строки соответственно. Клавиши +, + – перемещение в начало документа и в конец документа соответственно., – перемещение на одну экранную страницу вверх и вниз соответственно. Создание таблиц 1. Щёлкнуть в главном меню Вид | Панели инструментов | Таблицы и границы. 2. В панели Таблицы и границы щёлкнуть на кнопке Нарисовать таблицу. 3. При нажатой левой кнопке мыши сначала обозначить внешние границы таблицы. 4. Провести необходимые линии. 5. Для форматирования таблицы щёлкнуть в главном меню Формат | Границы и заливка. 6. В диалоговом окне выбрать вид и цвет границы. 7. Лишние линии можно стереть, выбрав в панели инструментов Таблицы и границы кнопку и выделить удаляемые линии в выбранном диапазоне.
7 Вставка рисунков и изменение их размеров 1. Щёлкнуть в главном меню Вставка | Рисунок | Картинки. 2. В диалоговом окне выбрать картинку из коллекции, щёлкнуть на кнопке Вставить. 3. Вывести указатель мыши на белый квадратик (маркер выделения) в углу рисунка и, удерживая нажатой левую кнопку мыши, тащить наружу для увеличения рисунка или внутрь для уменьшения. При этом произойдёт пропорциональное изменение рисунка по ширине и высоте. Если тащить за середины сторон рисунка, он деформируется!
8 Обтекание рисунков текстом 1. Щёлкнуть в главном меню Вставка | Рисунок | Картинки. 2. В диалоговом окне выбрать картинку из коллекции, щёлкнуть на кнопке Вставить. 3. Щёлкнуть на рисунке правой кнопкой мыши и выбрать из контекстного меню строку Отобразить панель настройки изображения. 4. В панели Настройка изображения щёлкнуть на кнопке Обтекание текстом и выбрать тип обтекания.
9 Вставка колонок 1. Выделить текст, который хотим разбить на колонки. 2. Щёлкнуть в главном меню Формат | Колонки. 3. Выбрать тип, количество колонок, их ширину и промежуток между ними. 4. Щёлкнуть ОK. Вставка буквицы 1. Выделить первую букву абзаца. 2. Щёлкнуть в главном меню Формат | Буквица. 3. Выбрать положение буквицы и её параметры. 4. Щёлкнуть ОK.
10 Создание нумерованного списка 1. Щёлкнуть в панели Форматирование на кнопке Нумерация. 2. Ввести первый элемент списка. 3. Нажать клавишу и т.д. Номера будут появляться автоматически. Создание многоуровневого списка 1. Щёлкнуть в главном меню Формат | Список. 2. В появившемся диалоговом окне выбрать вкладку Многоуровневый. 3. Щёлчком выбрать один из вариантов списка. 4. Ввести первый элемент списка. 5. Нажать клавишу. 6. Для перехода на следующий уровень в панели Форматирование щёлкнуть на кнопке Увеличить отступ. 7. Для возврата на предыдущий уровень щёлкнуть на кнопке Уменьшить отступ. Создание маркированного списка 1. Щёлкнуть в панели Форматирование на кнопке Маркеры. 2. Ввести первый элемент списка. 3. Нажать клавишу и т.д. Номера будут появляться автоматически.
11 Копирование формата 1. Выделить фрагмент текста с образцом формата. 2. Щёлкнуть в панели Форматирование на кнопке Формат по образцу. 3. Провести указателем мыши при нажатой левой кнопке по тексту, на который копируем фрагмент. Редактирование многоуровневого списка 1. Выделить список. 2. Щёлкнуть в главном меню Формат | Список. 3. В появившемся диалоговом окне выбрать вкладку Многоуровневый. 4. Щёлкнуть на кнопке Изменить. 5. Ввести настройки для каждого уровня. 6. Щёлкнуть на кнопке OK.
12 Вставка формул 1. Щёлкнуть в главном меню Вид | Вставка | Объект… 2. Выбрать в диалоговом окне Вставка объекта строку Microsoft Equation В появившейся панели инструментов выбрать набор кнопок с нужным символом.
13 Одновременный просмотр разных частей документа 1. Вывести указатель мышки в верхнюю часть полосы прокрутки на «вешку разбивки». 2. Нажать левую кнопку мышки и, не отпуская её, потянуть вниз. Поиск и замена текста 1. Щёлкнуть в главном меню Правка | Заменить. 2. Ввести текст, который нужно найти. 3. Ввести текст, на который нужно найденный текст заменить. Вставка колонтитулов 1. Щёлкнуть в главном меню Вид | Колонтитулы. 2. Из панели Колонтитулы выбрать то, что будет помещено в начале или в конце каждой страницы документа. 3. Щёлкнуть Закрыть.
14 Добавление панелей инструментов 1. Щёлкнуть в главном меню Вид | Панели инструментов. 2. Щелчком отметить флажком нужную панель. Удаление панелей инструментов 1. Щёлкнуть в главном меню Вид | Панели инструментов. 2. Щелчком сбросить флажок напротив ненужной панели.
Еще похожие презентации в нашем архиве:
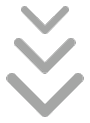
© 2024 MyShared Inc.
All rights reserved.