Скачать презентацию
Идет загрузка презентации. Пожалуйста, подождите

Презентация была опубликована 10 лет назад пользователемЯрослав Истратов
6 Использование таблиц Таблицы Word являются исключительно мощным средством для расположения текста в строках и колонках. На рис. 1 показано, как таблица Word выглядит на экране. Рис.1 Использование таблиц вместо символов табуляции обладает многими преимуществами. Например, если фрагмент текста не помещается на одной строке, Word автоматически создает новую и увеличивает высоту ячеек ( создать таблицу на рис. 1 с использованием символов табуляции было бы довольно сложно). Кроме того, при работе с таблицами вы можете легко переставить строки и столбцы, а также привлечь внимание к некоторым элементам таблицы с помощью обрамления и фоновых заливок. Форматирование абзацаСочетание клавишКомментарий Увеличение левого отступа абзацаCTRL + MОтступ перемещается к следующей позиции табуляции Уменьшение левого отступа абзаца CTRL + SHIFT + MОтступ перемещается к предыдущей позиции табуляции
7 Заголовок Головка таблицы П Р О Г РА Ф К А Боковик строки графы
8 Вставка таблицы в документ. Чтобы создать таблицу в том месте, где находится курсор, достаточно нажать кнопку Вставить таблицу (Insert Table) на стандартной панели инструментов и перетащить выделение на соответствующее количество квадратов, посредством которых Word обозначает число строк и столбцов в таблице : Новая таблица состоит из строк и столбцов с пустыми ячейками, отмеченных на экране пунктирными линиями сетки. Если их не видно, включите опцию Сетка (Gridlines) в меню Таблица (Table). Хотя сетка и не появляется в печатной копии документа, можно добавить элементам таблицы обрамление и заливку, которые будут напечатаны
9 Если в момент создания таблицы вы еще не знаете, сколько строк вам понадобится, просто создайте таблицу из одной строки. Так как можно очень легко добавить в таблицу новые строки во время ввода текста.
10 Ввод текста в таблицу Чтобы ввести текст в ячейку таблицы, щелкните на ячейке и наберите его точно также, как в обычном абзаце. Обратите внимание на то, что при достижении правого края ячейки Word автоматически переносит текст и увеличивает высоту ячеек всей строки таблицы. Если нажать ENTER при наборе текста в ячейке, Word вставляет новый абзац внутри ячейки (каждая ячейка может содержать один или несколько абзацев). Для редактирования и форматирования текста в ячейках таблицы применяются стандартные приемы Word (при помощи абзацев).
11 Преобразования текста в таблицу 1.Для того чтобы преобразовать текст в таблицу необходимо с начало ввести текст, причём после каждого слова в абзаце вводить в места пробела Ctrl-Shift-пробел (если надо чтобы абзац был в одной ячейке). После каждого абзаца, нажать TAB при переходе на другую строку – Enter. 2.Когда весь текст уже набран, выделить его и скопировать. Вставить на чистый лист. 3.После того как вставили текст необходимо нажать: Таблица - преобразовать- текст в таблицу. Нажать Enter.
12 Добавление целых строк или столбцов в таблице 1. Чтобы вставить новые строки в определенном месте таблицы, выделите строки, находящиеся под этим местом; количество выделяемых рядов должно быть равно количеству вставляемых строк. Чтобы вставить всего 1 строку, достаточно установить курсор в любом месте строки, над которой вы хотите произвести добавление. Аналогично, для вставки столбцов выделите справа от места вставки столько столбцов, сколько вы собираетесь вставить. Чтобы добавить один столбец необходимо выделить столбец справа от места вставки.
13 Вставка строки в конце таблицы, нажимая клавишу ТАВ в последней ячейке последней стоки: 1. Выделите блок ячеек таблицы, количество и расположение которых совпадают с количеством и расположением вставляемых ячеек. 2. Нажмите кнопку Вставить ячейки или щелкните на выделенном блоке правой кнопкой мыши и выполните в контекстном меню команду Вставить ячейки. Word открывает окно диалога Вставка ячеек, изображенное на рис. 2 рис.2 Окно диалога Вставка ячеек
14 Удаление строк, столбцов, ячеек. Чтобы удалить из таблицы строки, столбцы или ячейки, достаточно выделить их и выполнить команду Удалить строки (Delete Rows), Удалить столбцы (Delete Columns) или Удалить ячейки (Delete Cells) в меню Таблица. Кроме того, можно щелкнуть на выделенном фрагменте правой кнопкой мыши и выполнить в контекстном меню эти же команды. Если выделенный фрагмент не содержит полных строк или столбцов, Word открывает окно диалога Удаление ячеек, в котором указывается перестановка ячеек таблицы после удаления выделения.
15 Чтобы удалить содержимое строк, столбцов или ячеек (т. е. Находящийся в них текст или графику), но оставить сами ячейки, выделите строки, столбцы или ячейки и нажмите клавишу DEL.
16 Регулировка размера ячеек Для регулировки ширины одной или нескольких ячеек столбца (а не всего столбца) выделите ячейки. Можно заставить Word автоматически изменять ширину одного или нескольких столбцов по ширине находящегося в них текста. Для этого выделите столбец и сделайте двойной щелчок на крайней правой линии сетки в выделенном фрагменте. Меню – таблица –автоподбор, обеспечивают регулировку ширины столбца.
17 Перемещение и копирование строк, столбцов и ячеек Чтобы строки и столбцы копировались, а не переме- щались, удерживайте нажатой во время перетаскивания клавишу CTRL. Обратите внимание на то, что для перемещения или копирования содержимого ячеек не следует включать в выделенный фрагмент целые столбцы. В выделенный фрагмент могут входить все ячейки строки, но маркеры концов строк должны оставаться вне выделения. Чтобы переместить на новое место в таблице строки, столбцы, ячейки необходимо выделить их и перетащить на новое место. При этом они пропадают на своем бывшем месте и появляются на новом. Чтобы переместить содержимое ячеек, сток, столбцов таблицы, необходимо так же их выделить и перетащить. Word удаляет содержимое выделенных фрагментов (оставляя их пустыми) и вставляет его в принимающие ячейки. Чтобы скопировать содержимое ячейки, удерживайте при перетаскивании клавишу CTRL.
Еще похожие презентации в нашем архиве:
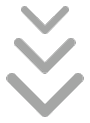
© 2024 MyShared Inc.
All rights reserved.