Скачать презентацию
Идет загрузка презентации. Пожалуйста, подождите

Презентация была опубликована 10 лет назад пользователемВалентин Ворошилов
1 Создание и редактирование таблиц
2 Каждая таблица состоит из некоторого количества строк и столбцов. На пересечении строки и столбца находится ячейка таблицы. Все команды работы с таблицами собраны в пункте меню Таблица
3 Создание таблицы Для создании таблицы используют команду Таблица- Вставить- Таблица В диалоговом окне Вставка таблицы задаются количество строк и столбцов, автоподбор ширины столбцов, стиль таблицы
4 Операции с таблицами Для перемещения по таблице можно использовать клавиши управления курсором (,,, ), Tab (на ячейку вправо), Shift+Tab (на ячейку влево). Каждая ячейка таблицы рассматривается как абзац, и данные в ячейках форматируются как абзацы текста с помощью команд Формат- Шрифт, Формат- Абзац. Для работы с таблицами удобно пользоваться панелью инструментов Таблицы и границы, которую можно вывести на экран с помощью кнопки.
5 Выделение структурных элементов таблицы Ячейка таблицы. Переместите указатель слева от первого символа(внутри ячейки) и щелкните мышью. Столбец таблицы. При наведении указателя мыши на верхнюю линию таблицы, он превращается в черную стрелку. Если в этот момент щелкнуть мышью, то выделится один столбец. Перетягивая мышью черную стрелку, можно выделить сразу несколько столбцов. Строки таблицы. выделяются как строки обычного текста. Установите указатель мыши на полосу выделения и щелкните мышью. Вся таблица. Выберите команду Таблица- Выделить таблицу
6 Изменение ширины столбца и высоты строки 1. Когда курсор ввода находится в таблице, на координатных линейках появляются знаки границ столбцов и строк. При перемещении этих знаков изменяются размеры соответствующих столбцов и строк 2.Установите указатель мыши на границу столбца (строки) и методом «перенести и оставить» перенесите границу 2.Для «явного» изменения ширины (высоты) ячейки используют команду Таблица- Свойства таблицы
7 Редактирование таблицы Для удаления таблицы, строки, столбца, ячейки используют команду Таблица- Удалить… Для вставки строки, столбца, ячейки используют команду Таблица- Вставить… Чтобы объединить несколько ячеек в одну, следует выделить их и вызвать команду Таблица - Объединить ячейки или щелкнуть кнопку на панели Таблицы и границы. Для разделения одной ячейки на несколько следует установить в ней курсор и выбрать команду Таблица- Разбить ячейки или щелкнуть кнопку.
8 Границы и заливка команду Формат- Границы и заливка. панель Таблицы и границы кнопка Границы на панели инструментов «Форматирование» Для изменения границы таблицы и заливки используют:
9 Выполнение вычислений в таблице Для автоматизации простых вычислений используют команду Таблица - Формула. Если выделенная ячейка находится в самом низу столбца чисел, Microsoft Word предлагает формулу =SUM(ABOVE). Если выделенная ячейка находится с правого края строки чисел, Word предлагает формулу =SUM(LEFT). Если Microsoft Word предлагает неподходящую формулу, удалите ее из поля Формула. Не стирайте знак равенства. В списке Вставить функцию выберите функцию. Например, для нахождения среднего арифметического числа AVERAGE. Примечание. При изменении значений в ссылках на ячейки результаты вычислений можно обновить, выделив поле и нажав клавишу F9 Примечание. При изменении значений в ссылках на ячейки результаты вычислений можно обновить, выделив поле и нажав клавишу F9
10 Вопросы для повторения: Как добавить таблицу в текстовый документ? Как изменить ширину столбца высоту строки? Можно ли добавить строку или столбец в созданную таблицу? Как установить границу таблицы? Как выполнить несложные вычисления?
Еще похожие презентации в нашем архиве:
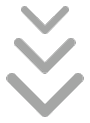
© 2024 MyShared Inc.
All rights reserved.